Le tabelle pivot sono un potente strumento per estrarre importanti informazioni da grandi tabelle di dati.
Nel nostro esempio abbiamo tre colonne: Prodotto, Fornitore e Quantità. Abbiamo registrato i prodotti acquistati con il relativo Fornitore ma dobbiamo considerare che lo stesso prodotto potrebbe essere stato comprato da fornitori differenti.
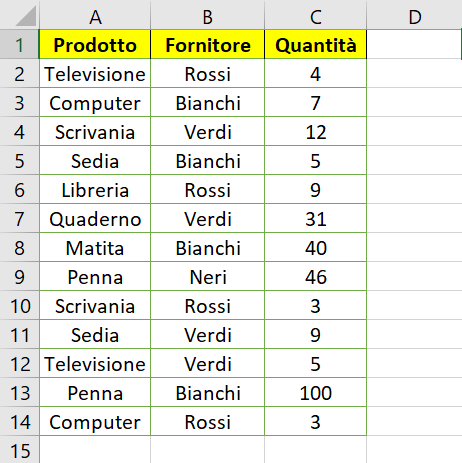
Inseriamo una tabella pivot
Seleziona l’intervallo di celle che delimita la tabella, vai su Inserisci e clicca su Tabella pivot.
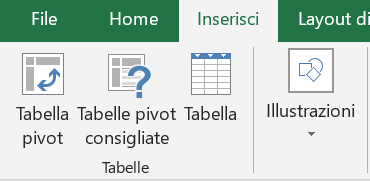
Apparirà una finestra che ci consentirà di scegliere varie opzioni come l’intervallo di celle che contengono i nostri dati e se la tabella pivot dovrà essere fatta nello stesso foglio di lavoro o in uno diverso.
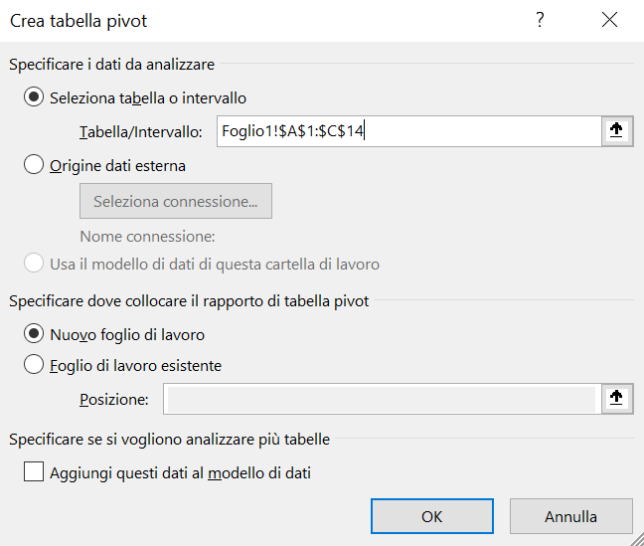
Clicchiamo su OK, ci spunterà una tabella pivot vuota che dovremo riempire scegliendo dei campi da collocare in posizioni specifiche. Il risultato finale sarà un vero e proprio report che semplificherà la lettura della tabella iniziale.
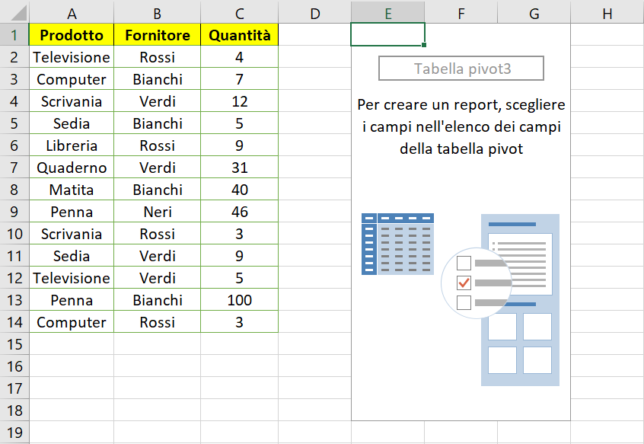
I campi della tabella pivot sono selezionabili tramite un finestra disposta nella parte destra del programma, collocati in un elenco, potremo disporli come righe, colonne e valori della nostra tabella pivot.
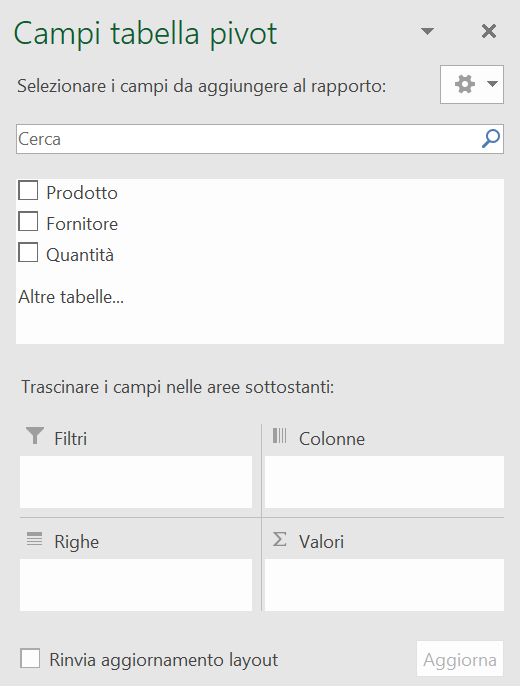
Trasciniamo i campi
Possiamo adesso dare ai campi Prodotto, Fornitore e Quantità la giusta collocazione all’interno della nostra tabella pivot. Per farlo dovremo trascinarli all’interno delle aree di interesse nella parte sottostante. Cominciamo con Prodotto e lo trasciniamo all’interno di Righe.
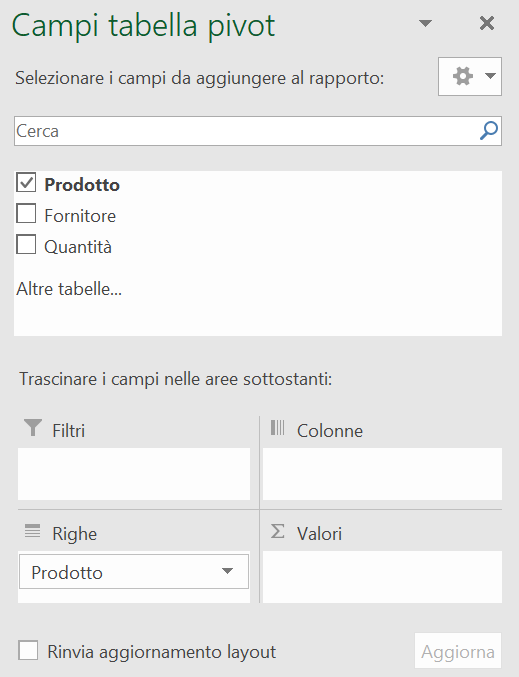
La nostra tabella pivot comincia così a prendere forma dato che i prodotti come Computer, Libreria e tutti gli altri, vengono posizionati sulle righe.
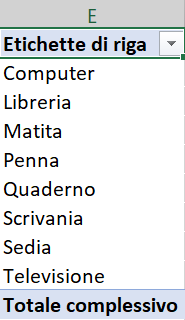
Adesso possiamo collocare un altro campo (Fornitore) sulla sezione Colonne.
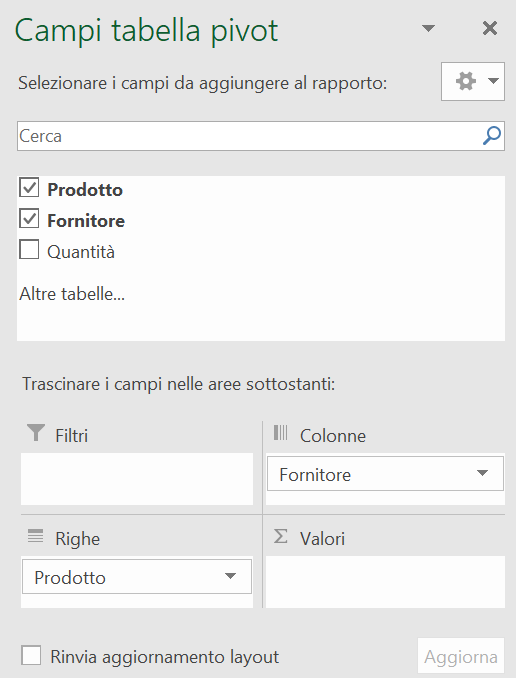
Otterremo un report della nostra tabella iniziale ancora incompleto ma che verrà ultimato a breve.
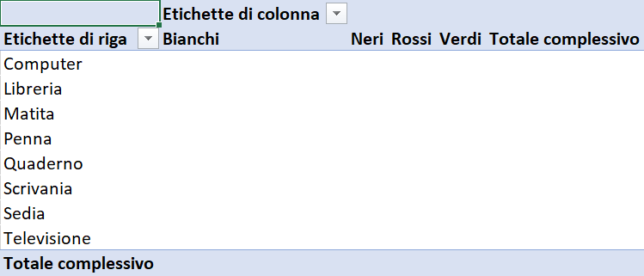
Alla fine ci rimane da collocare Quantità, parametro che viene trascinato nella sezione Valori. Quest’ultima ha la peculiarità di dover “decidere” cosa deve fare la nostra tabella pivot.
Nell’esempio, il report conteggia il numero di ordini, calcolando un totale di questi e suddividendo i totali parziali per fornitore.
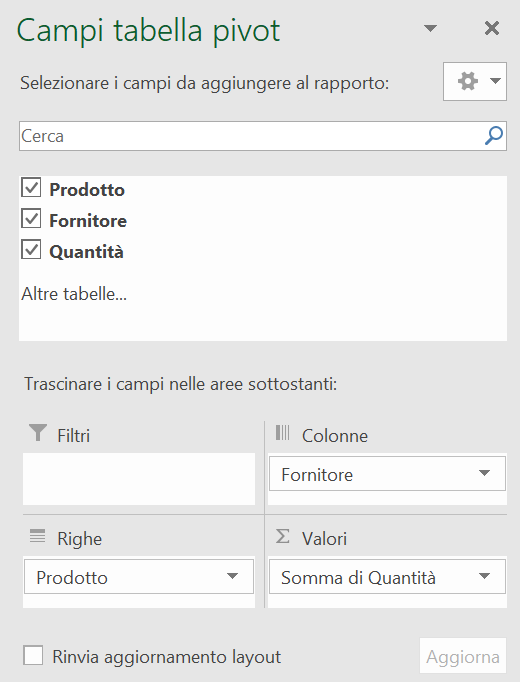
Ed ecco il risultato finale. Quest’ultimo può essere definitivo nel caso in cui siamo soddisfatti della nostra analisi, oppure è possibile ancora ritoccarlo per ottenere altre importanti informazioni.
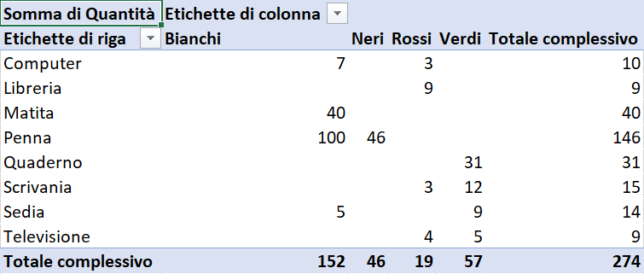
Possiamo infatti ridimensionarlo selezionando le colonne che vogliamo visualizzare e deselezionando quelle che vogliamo nascondere cliccando su Etichette di colonna.
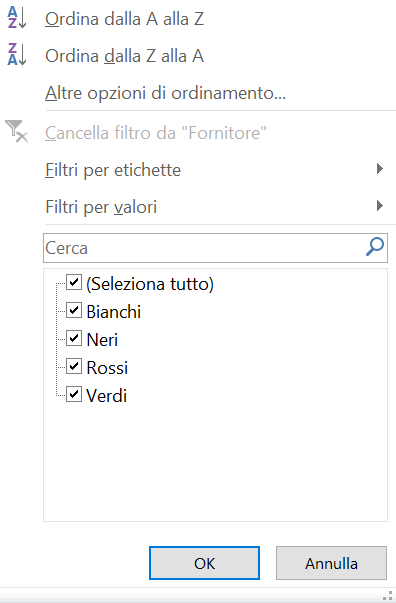
I filtri
Abbiamo inoltre la possibilità di filtrare i nostri ordini per Fornitore. Per esempio supponiamo di voler visualizzare solo i prodotti ordinati da Rossi.
In questo caso trasciniamo il campo Fornitore su Filtri.
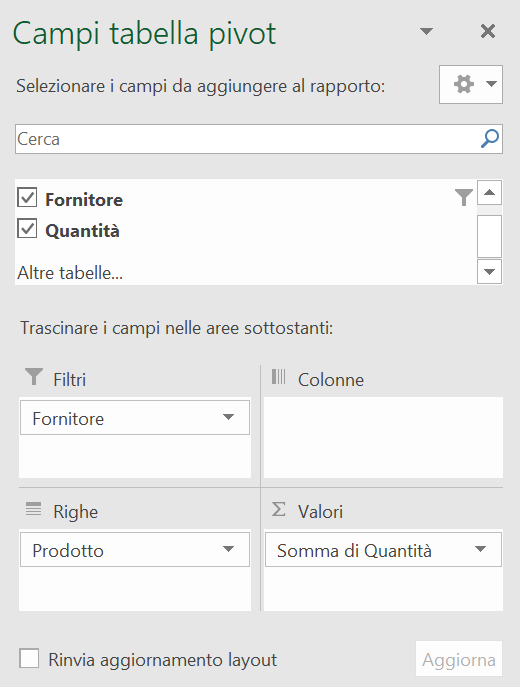
Dirigiamoci sulla tabella ottenuta e cliccando sul pulsante a forma d’imbuto, selezioniamo la voce Rossi.
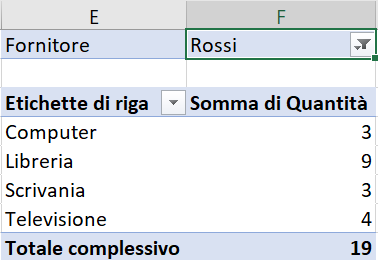
La tabella pivot ottenuta farà riferimento ai soli dati del fornitore Rossi.
Campo Valore
Un’altra operazione che la tabella pivot ci consente di effettuare è la modifica del campo Valore. Modificando il campo Valore si va a cambiare il senso del report.
Andiamo su Campi tabella pivot e poi su Valori. Adesso clicchiamo su Somma di Quantità.
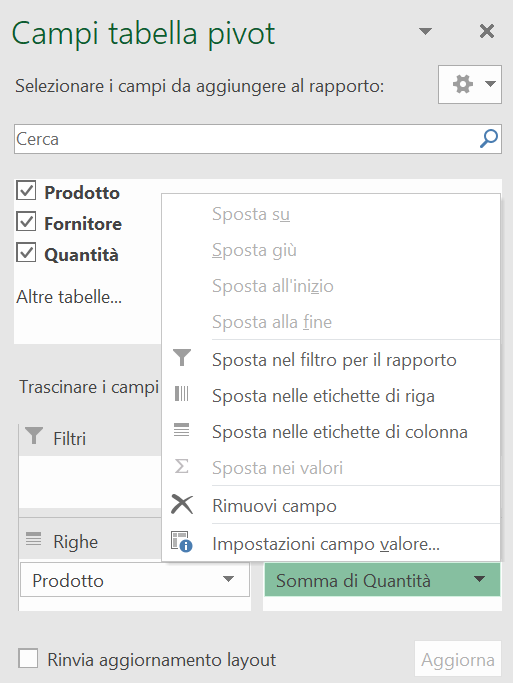
Ci apparirà la tabella Impostazioni campo valore dove selezioneremo il tipo di riepilogo che vogliamo ottenere.
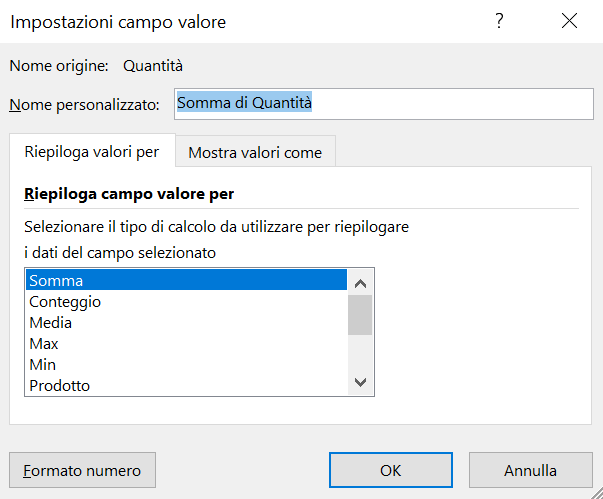
Nel nostro caso sceglieremo Conteggio e premeremo il pulsante OK.
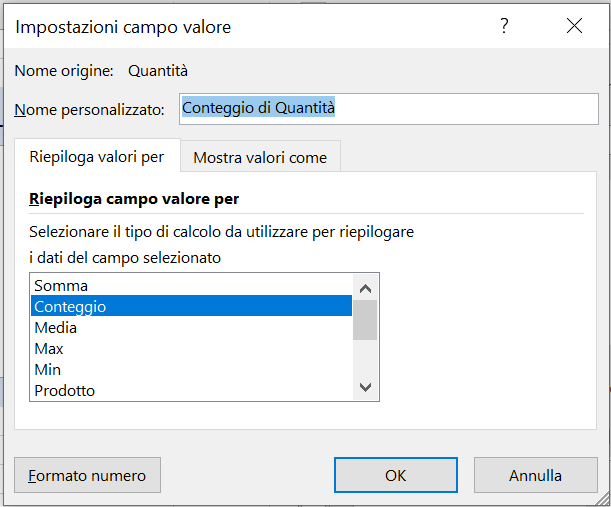
Finalmente otteniamo il report finale per il conteggio degli ordini effettuati dai singoli fornitori.
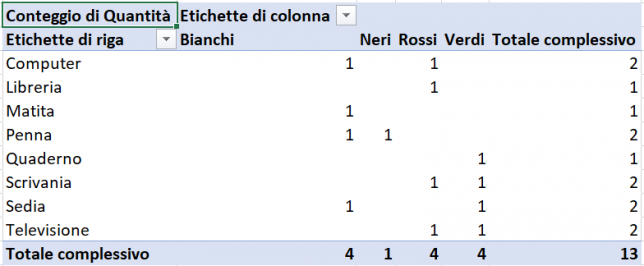
Nella tabella ottenuta è possibile vedere il totale complessivo e i totali parziali alla fine di ogni colonna.
Il passo successivo sarà quello di creare un grafico per consentire una migliore comprensione dei report effettuati.

