La funzione SOMMA.SE somma tutti i valori di un intervallo che rispettano una determinata condizione.
Nell’esempio seguente abbiamo incolonnato i relativi fatturati per ogni mese. Ovviamente per ogni mese ci può essere o una perdita o un’utile (indicato come GUADAGNI nell’immagine). Il primo parametro che inseriamo nella funzione è l’intervallo di celle da cui vogliamo prendere i valori per effettuare la somma.
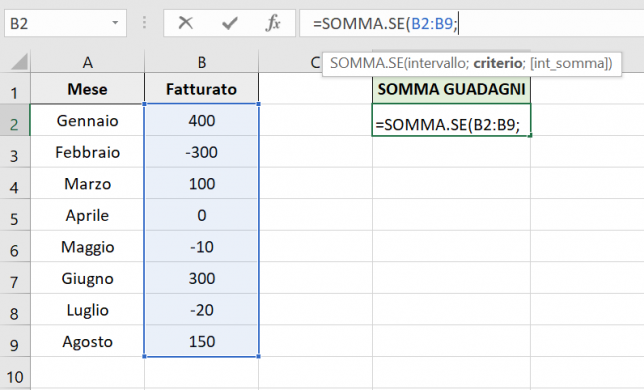
Per completare la formula inseriamo la stringa “>0“. Con questa stringa SOMMA.SE andrà a selezionale quei valori che sono maggiori di zero e poi li sommerà.
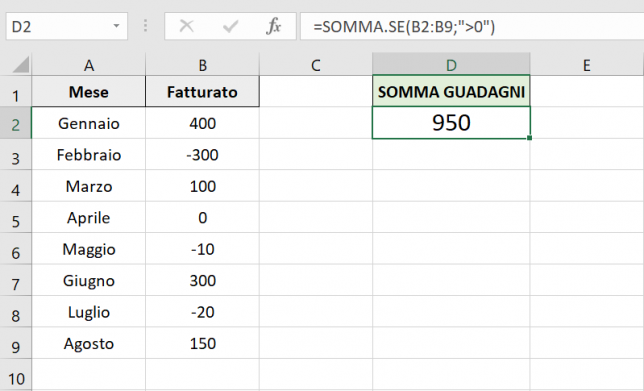
Inoltre la funzione escluderà tutti quei valori minori o uguali a zero e quindi tutte le perdite.
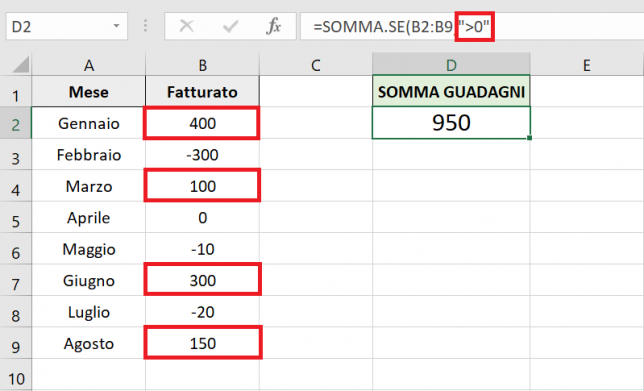
La logica usata è la stessa di quella relativa alla formula SE, ma con un obiettivo finale differente.
Indice
Ricerca su testo
SOMMA.SE può ricevere tre parametri: il primo parametro contiene l’intervallo di celle in cui cercare le stringhe corrispondenti al secondo parametro. Nel terzo parametro verranno selezionati i valori da sommare.
Selezioniamo le celle sull’intervallo A2:A9 che contengono la stringa “Salvatore” e sommiamo le celle corrispondenti nell’intervallo B2:B9, cioè le celle presenti sulla stessa riga ma in una colonna diversa.
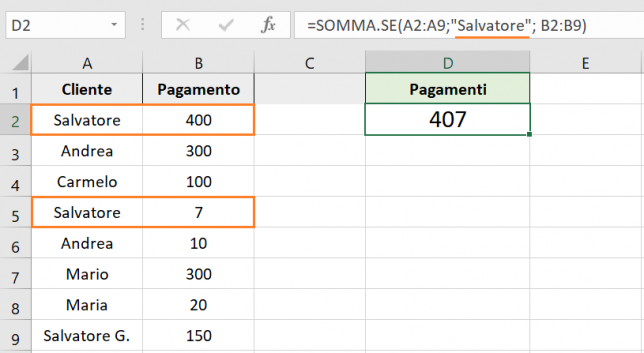
Una formula più flessibile potrebbe essere impostata mettendo il nome su una cella e prelevandolo ogni qualvolta si debba ricercare i pagamenti su uno specifico nome.
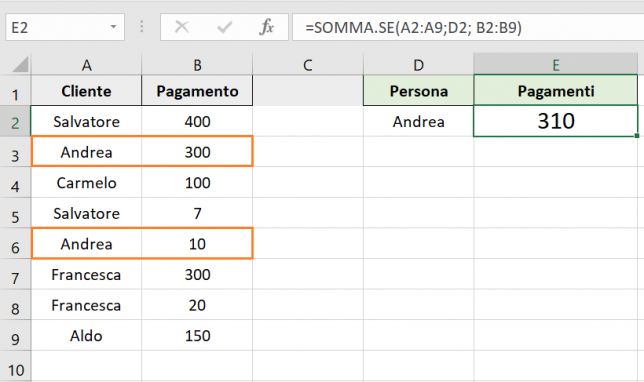
Ricerca approssimativa
Come tante altre funzioni per la ricerca del testo, SOMMA.SE supporta i caratteri jolly di Excel. Vediamo qualche esempio.
1) Andiamo a sommare solo le celle su B2:B9 in cui nelle corrispondenti celle a sinistra nell’intervallo A2:A9 è presente un cliente il cui nome inizia per “Salv”. Il carattere asterisco (*) corrisponde a zero o più caratteri arbitrari che eventualmente saranno aggiunti a “Salv“.
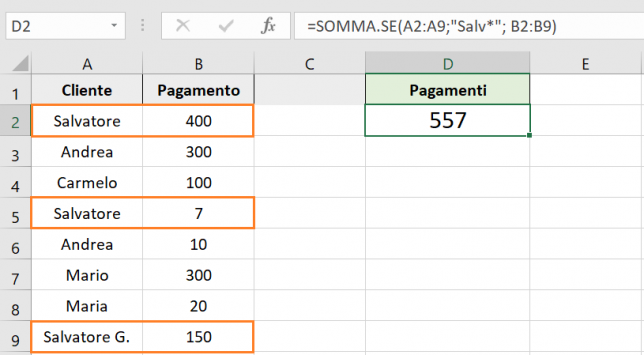
2) In questo esempio sommiamo le celle contenute nell’intervallo B2:B9 le cui corrispondenti celle a sinistra nell’intervallo A2:A9 siano uguali a una stringa che inizia per “Mari” e finisce con un altro unico carattere arbitrario. Il punto interrogativo (?) corrisponde precisamente ad un carattere.
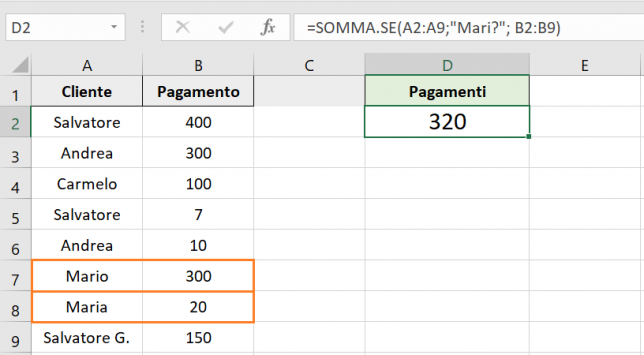
Nb.: per la somma in questo esempio non verranno considerate tutte le stringhe che iniziano per Mari e finiscono con altri due o più caratteri. Per esempio Marion verrà escluso.
Somma dei diversi
Possiamo sommare anche tutti i valori che non corrispondono ad un determinato criterio. Per esempio quei valori contenuti nell’intervallo B2:B9 il cui corrispondente valore nell’intervallo a sinistra A2:A9 non è Salvatore. Il simbolo di diverso in Excel si indica con <>.
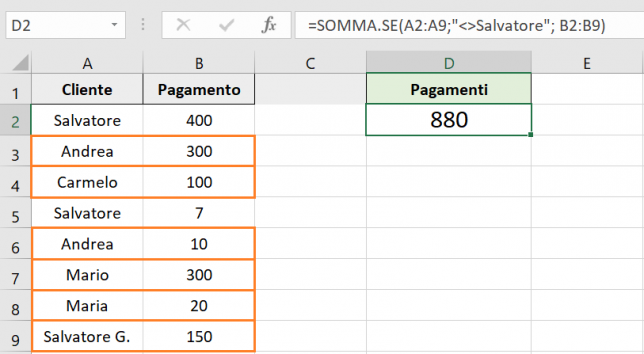
Selezione della data
Se volessimo sommare solo i valori usando come termine di confronto una data specifica dobbiamo usare la funzione SOMMA.SE in accoppiata con la funzione DATA.
1) Nell’esempio sommiamo i pagamenti effettuati prima del 30/11/2020. Sommiamo tutti i valori presenti nell’intervallo di celle B2:B9 che hanno nella corrispondente cella a destra dell’intervallo C2:C9 una data minore al 30/11/2020. Per indicare le date su Excel usiamo la funzione DATA(anno; mese; giorno).
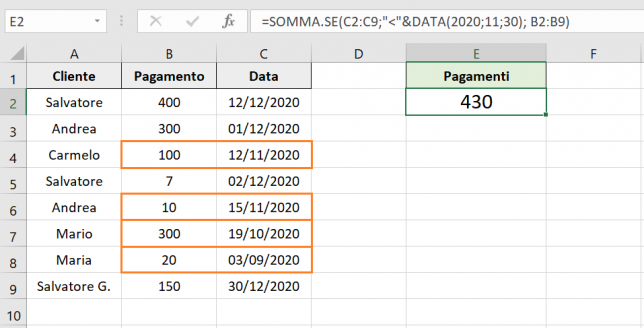
2) In questo esempio sommiamo i pagamenti avvenuti tra il giorno 30/10/2020 e il giorno 2/12/2020, quindi tutti quei valori nell’intervallo B2:B9 che hanno nella corrispondente cella su C2:C9 una data compresa tra queste due. Questa volta usiamo la funzione SOMMA.PIU.SE con i seguenti parametri. Il primo è l’intervallo di celle da sommare. Successivamente inseriamo nella funzione rispettivamente intervallo e criterio, immessi due volte con criteri differenti.
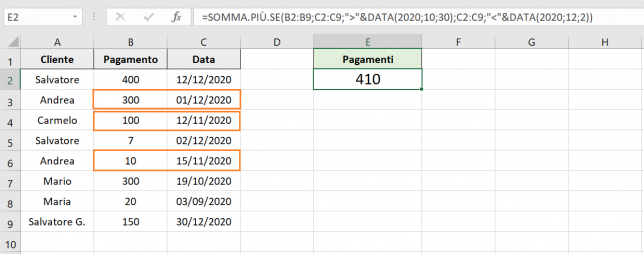
Criterio AND
Per effettuare una somma che rispetti contemporaneamente due criteri, usiamo la formula SOMMA.PIÙ.SE. Nella fattispecie sommiamo le celle nell’intervallo B2:B9 che presentano “Salvatore” nella corrispondente riga dell’intervallo A2:A9 e una data maggiore al 3/12/2020 sull’intervallo C2:C9. Verranno dunque sommati solo i pagamenti di Salvatore effettuati oltre il 3/12/2020.
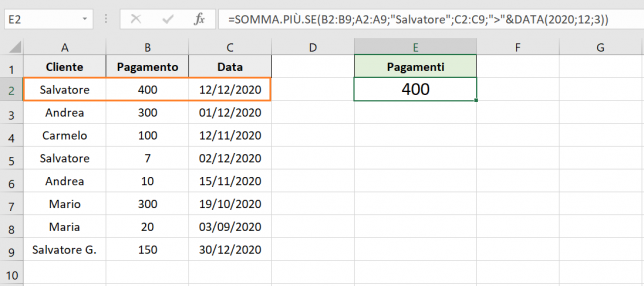
Ricordiamo che i confronti sulle date vengono effettuati tramite l’ausilio della funzione DATA.
Criterio OR
Usiamo due funzioni SOMMA.SE quando dobbiamo sommare celle che rispettino o l’una o l’altra condizione. Nell’esempio vengono sommati i pagamenti effettuati da Salvatore e da Andrea (intervallo di celle B2:B9).
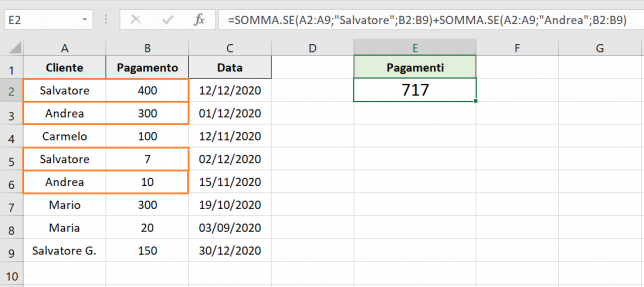
Le funzioni SOMMA.SE vengono eseguite contemporaneamente su criteri diversi e poi vengono sommate.

