In questo articolo andremo a illustrare quelle che su Excel sono le funzioni più usate e potenti. Una guida, e più precisamente un tutorial, che ti consentirà di aumentare le potenzialità nel tuo lavoro, incrementando la tua operatività e andrà a placare dei dubbi che forse ti porti dietro da quando hai cominciato a usare i fogli di calcolo. Sei pronto a scoprire quali sono le formule Excel che probabilmente, da ora in poi, userai di più? Iniziamo.
Le principali funzioni Excel, sono già implementate dal software stesso. Ciò significa che sono disponibili e pronte all’uso nel vostro foglio elettronico, sia che usate il programma della Microsoft, ma anche se usate Calc di OpenOffice e LibreOffice.
Indice
- 1 Introduzione
- 2 Come cercare le funzioni?
- 3 Funzione Se di Excel
- 4 Formula Excel Conta Se
- 5 Somma Se
- 6 Cerca Verticale
- 7 Conta Valori
- 8 Funzione Minimo
- 9 Funzione Massimo
- 10 Formula Oggi
- 11 Formula Adesso
- 12 Funzione Somma
- 13 Funzione E (and logico)
- 14 Uso di E nella formula SE
- 15 Funzione O (or logico)
- 16 Funzione Sinistra
- 17 Funzione Destra
- 18 Formula Concatena
- 19 Funzione MAIUSC.INIZ
- 20 Funzione MAIUSC
- 21 Funzione Casuale
- 22 CASUALE.TRA
- 23 Arrotonda
- 24 Come vengono fatti gli arrotondamenti?
- 25 Come produrre valori casuali interi?
- 26 Conclusioni
Introduzione
Excel dispone centinaia di formule e funzioni già implementate e pronte all’uso. Ogni volta che andremo a richiamare una funzione, questa verrà digitata sulla barra della formula e prenderà come argomenti i valori contenuti in alcune celle, generalmente un numero limitato e predefinito, per andare a depositare il risultato in una specifica cella, oppure in più celle se, ad esempio, la formula e replicata per un’intera colonna. Le formule di uso comune che abbiamo a disposizione sono:
- formula somma
- formula sottrazione
- formula moltiplicazione
- funzione se
Vediamo quale altre formule possiamo utilizzare nei foglio di calcolo.
Come cercare le funzioni?
Un modo per trovarsi davanti tutte le funzioni e individuare quella più appropriata alle nostre esigenze è questo:
- nella schermata principale, vi troverete davanti la griglia del foglio corrente. Cliccate su Inserisci Funzione, il pulsante indicato dalla freccia rossa;
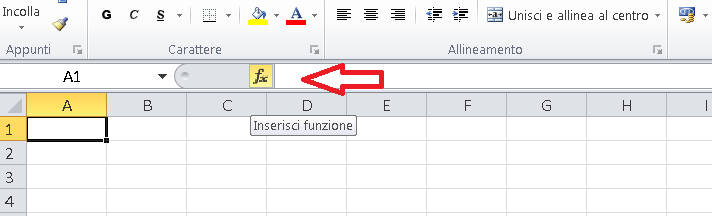
- Si aprirà la finestra Inserisci Funzione con una lista infinita di funzioni da scegliere e con relativa descrizione sottostante; è importante selezionare la voce “Tutte” nella sezione “Oppure selezionare una categoria”. Per ogni funzione selezionata si aprirà un nuovo riquadro che ci consentirà di selezionare gli argomenti (o parametri in ingresso) di quella specifica funzione.
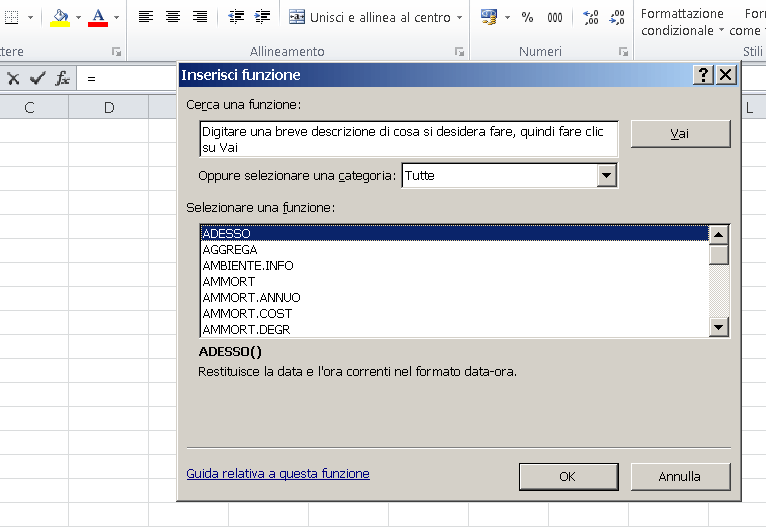
- ecco, per esempio, cosa accade dopo aver selezionato la formula AMMORTAMENTO. Apparirà, come si vede nell’immagine, una lista di parametri in ingresso da inserire:
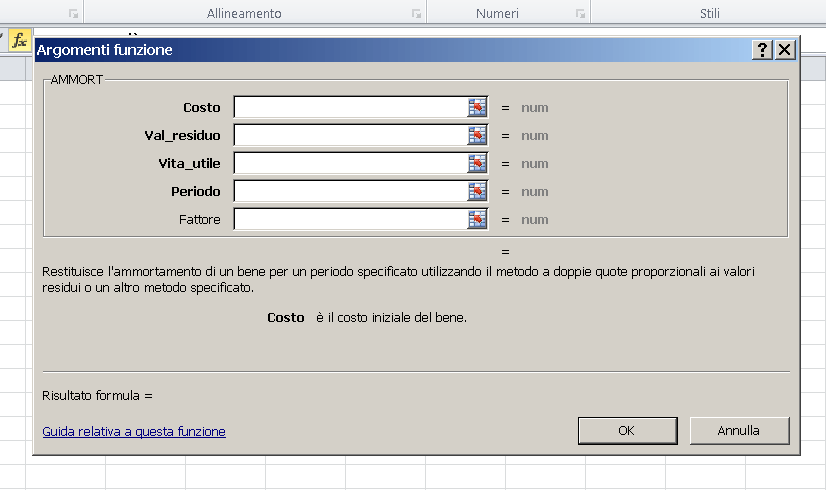
I parametri in ingresso sono quelle variabili che vogliamo dare alla funzione affinché ci dia un risultato.
Potrebbe accadere che la formula che stai cercando non sia presente tra quelle già pronte su Excel. In tal caso è opportuno rivolgersi a un programmatore esperto che tramite l’ausilio di VBA realizzi il programma che ti serve. Per esigenze specifiche puoi contattarmi usando la pagina contattami di questo sito.
Funzione Se di Excel
La funzione Se può svolgere un test logico e ritornare un valore in presenza di una variabile booleana il cui valore è VERO, e un altro valore in presenza di una variabile booleana il cui valore è FALSO.
So che questo concetto può sembrare, a prima vista, difficile da comprendere, ma la sua applicazione e spiegazione risulta più facile di quanto si possa pensare.
A titolo di esempio, supponiamo infatti di voler scrivere in una cella la stringa “Superato” se il valore della cella A1 è superiore a 60, oppure di scrivere “Bocciato”, se il valore della cella A1 è inferiore a 60. Per far questo utilizzeremo la seguente formula:
= SE (A1>60 , “Superato”, “Bocciato”)
Quindi andremo in una cella qualsiasi (diversa da A1!) e andremo a scrivere la seguente formula, che leggeremo in questo modo:
Se il valore di A1 è maggiore a 60, stampa “Superato”, altrimenti stampa “Bocciato”
Questo è il corrispondente del costrutto condizionale if che viene usato nei linguaggi di programmazione. Ovviamente con il termine stampa non si intende che un termine venga stampato con la stampante, ma che la stringa “Superato” venga visualizzata nella cella.

Cosi vede dalla figura, la formula Se è stata inserita nella barra della formula. Questa valuterà il valore nella cella A1 e successivamente stamperà ciò per cui è stato istruita.
Formula Excel Conta Se
Ora che sappiamo come funziona il costrutto condizionale, elemento essenziale se si vuole dare una certa “intelligenza” al programma o, più precisamente in questo caso, al foglio elettronico che stiamo andando a realizzare, possiamo passare a qualcosa di più specifico e complesso, la funzione Conta Se.
Conta Se, è una funziona per contare le celle che incontrano determinati criteri. CONTASE(..) può essere usata per contare celle che contengono date, numeri, testo, che soddisfano determina criteri. La funzione CONTASE supporta gli operatori logici:
- Maggiore, indicato con >
- Minore, indicato con <
- Diverso, <>
- Uguale, =
Se necessiti ulteriori informazioni riguardo a questo argomento, leggi il post sugli operatori logici in Excel e avrai questi concetti più chiari.
Somma Se
La funzione Somma Se di Excel, impone un’espressione condizionale e se questa si verifica, sarà eseguita la somma solo di quegli elementi che rispettano quella determinata condizione e scartati quegli elementi che non la rispettano.
La formula della somma condizionale è questa:
SOMMA.SE(intervallo; condizione);
Dove “intervallo” è l’intervallo di celle che effettivamente si vogliono sommare. Questa potrebbe essere un’intera colonna, un’intera riga o più colonne e righe. Il parametro in ingresso “condizione” invece è la condizione che le celle dovranno rispettare per essere sommate.
Esempio: Data una lista di voti di un alunno di numeri che vanno da 0 a 10, vogliamo sommare solo i voti che i superano la sufficienza (operazione molto strana, ma che effettivamente rende l’idea dell’operazione che stiamo per svolgere).
Dunque, data una colonna, con i voti degli alunni, andiamo a rappresentare in un’altra cella, la somma dei numeri maggiori di 5. Selezioniamo la cella che conterrà la somma e scriviamo la seguente formula nella barra della formula:
=SOMMA.SE( B1:B6; “>5”)
Come si nota, l’intervallo di celle sul quale eseguire l’operazione è B1:B6, mentre le celle che vogliamo sommare sono quelle che rispettano la condizione “>5”.
La seguente immagine rende meglio l’idea dell’operazione svolta.
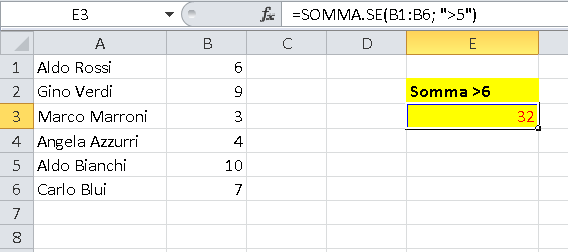
Cerca Verticale
La funzione Cerca Verticale (chiamata in inglese vlookup) è una delle più importanti funzioni su Excel, che purtroppo molte persone non conoscono, ma che sicuramente faciliterebbe il loro lavoro con i fogli di calcolo.
La funzione si esprime con la formula CERCA.VERT e questa cercherà una porzione di informazioni contenute in una grande tabella contenente molti dati e inserirà i dati trovati in una nuova tabella, generalmente più piccola.
Forse un esempio potrà chiarire più a fondo il funzionamento di questa particolare operazione.
Immaginiamo di avere 2 tabelle. La prima è una lista molto grande (più di 100 ad esempio) di alunni con i relativi voti su 3 differenti compiti in classe. La seconda tabella è invece una lista di tre alunni. Quello che vogliamo fare è prendere i dati relativi al 3° compito in classe dalla tabella più grande, e metterlo nella tabella più piccola.
Così, come si vede nell’immagine sottostante, abbiamo una lista di 3 studenti:
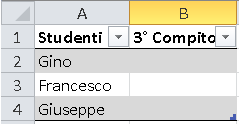
Quello che vogliamo fare è usare la tabella CERCA.VERT per estrarre, da un registro di voti molto ampio, i voti relativi al terzo compito e metterli nel registro di voti fatto dai 3 studenti.
Conta Valori
Dato l’esempio precedente in cui avevamo una lista di alunni con i relativi voti, supponiamo di voler contare il numero degli alunni nel nostro “registro di classe” e di voler mettere il risultato in una cella. Per far questa operazione abbiamo bisogno di usare una funzione specifica: la funzione conta valori.
Questa funzione viene rappresentata con la formula CONTA.VALORI, formula che prende come parametri in ingresso l’intervallo di celle che si vuole contare. Ovviamente CONTA.VALORI conterà solo le celle piene.
Nell’esempio precedente in cui vogliamo contare il numero di alunni contenuti nella prima colonna, andremo a scrivere:
=CONTA.VALORI(A1:A6)
dove A1:A6 è l’intervallo di celle da contare. Il risultato sarà 6.
L’immagine seguente chiarirà ogni vostro dubbio:
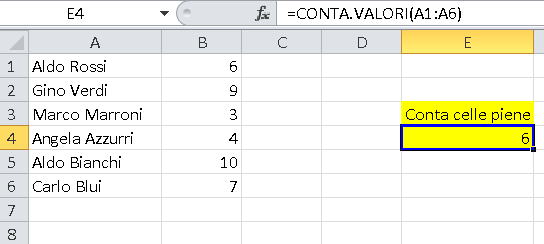
Funzione Minimo
Questa funzione va ad individuare l’elemento minimo di un’insieme di celle su Excel, siano esse una riga o una colonna o un insieme di queste.
Supponiamo infatti di avere un intervallo di celle e di voler individuare tra queste l’elemento che ha il valore più piccolo, allora useremo la funzione MIN.
La formula MIN prende in ingresso un intervallo di celle e restituisce l’elemento con il valore minore.
Esempio: dato un registro di voti di una classe, vogliamo trovare il voto più alto preso dagli studenti. La formula da usare sarà questa:
=MIN(B1:B7)
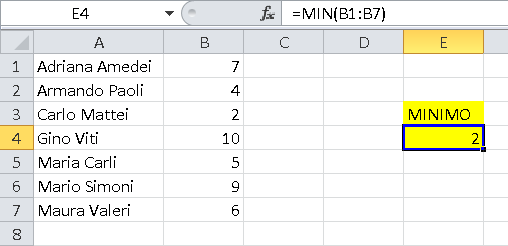
Funzione Massimo
La formula per calcolare l’elemento massimo su Excel, calcola invece l’elemento più grande, dato un intervallo di celle.
Prendiamo, per esempio, lo stesso elenco di voti di studenti. Con la funzione MAX, calcoleremo il voto più alto. La formula MAX prenderà come parametro in ingresso un intervallo di celle e restituirà il valore più alto tra queste.
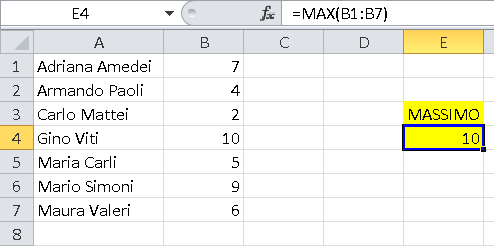
Formula Oggi
La funzione OGGI è la tipica funzione che viene utilizzata per ottenere il data di oggi, senza doverla scrivere da se. Supponiamo infatti che per qualche motivo, nel nostro foglio Excel vogliamo scrivere la data odierna in una cella e vogliamo che questa si aggiorni automaticamente ogni giorno e ogni volta che apriamo il nostro foglio di calcolo, allora abbiamo trovato la funzione che fa per noi.
Questa la sua implementazione che, tra le altre cose, non richiede argomenti:
=OGGI()
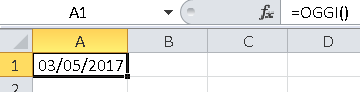
Osservando l’immagine e, più specificatamente, la barra della formula, notiamo che la funzione non richiede parametri in ingresso.
Formula Adesso
Per ottenere l’ora e la data di oggi possiamo utilizzare la formula Excel ADESSO. Come per la funzione OGGI, questa non richiede parametri in ingresso e stampa l’ora odierna con a seguire la data odierna.
Ecco la formula ADESSO in azione:
=ADESSO()
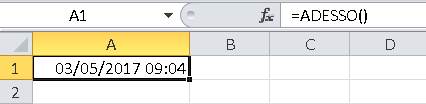
La differenza tra OGGI e ADESSO è che la prima stampa solo la data, la seconda invece stampa data e ora.
Funzione Somma
La formula Excel somma forse è la più utilizzata in assoluto. Il compito di questa funzione è quello di sommare tutti i valori contenuti in un intervallo di celle e restituire un risultato memorizzandolo in un’altra cella. La formula da utilizzare sarà SOMMA.
Esempio: supponendo quindi di avere una inventario di prodotti comprati, vogliamo sommare i costi dei singoli prodotti per vedere quando abbiamo speso in totale.
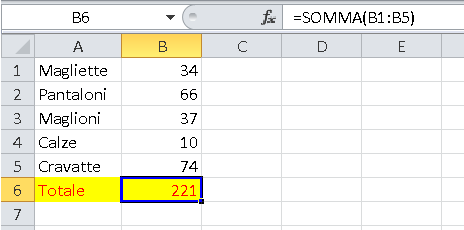
Riferendoci all’immagine, utilizzeremo la seguente formula:
=SOMMA(B1:B5)
La formula dovrà essere inserita (come si vede nell’immagine), nella barra della formula.
Funzione E (and logico)
La funzione E è una funzione logica che verifica criteri multipli e ritorna VERO se TUTTI i criteri sono veri, altrimenti ritorna falso.
Generalmente questa funzione è legata all’uso della funzione SE, funzione che eseguirà determinate operazioni se la dichiarazione E è vera, altrimenti la formula SE agirà in maniera differente.
Tornado alla funzione logica E(), vediamo come questa opera:
- Se entrambi gli argomenti della funzione sono veri, la funzione ritorna VERO.
- Se almeno uno degli argomenti della funzione è falso, la funzione ritorna FALSO.
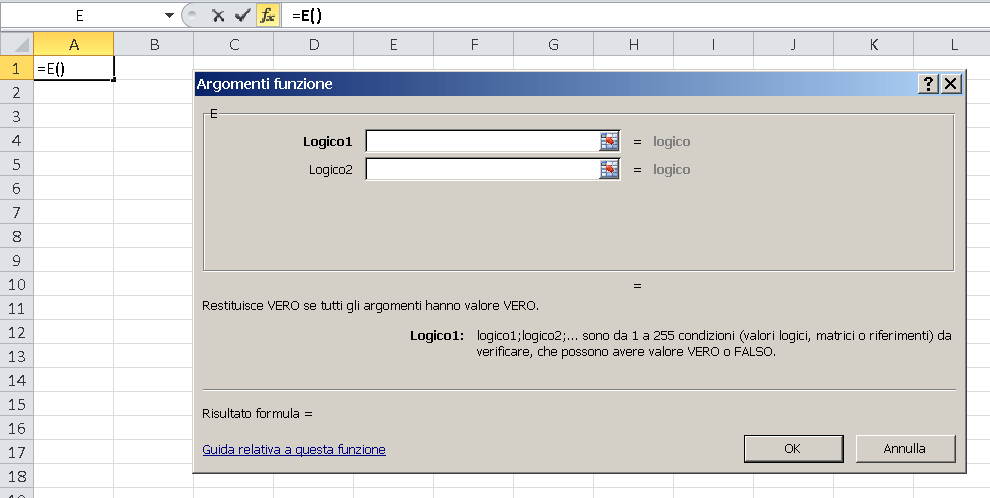
La formula generale è questa:
E( logico1; logico2)
Adesso vedremo un esempio pratico con applicazioni dell’uso di E() nella formula SE.
Uso di E nella formula SE
Supponendo di avere una lista dei voti di due studenti, vogliamo verificare se entrambi sono stati promossi. Per farlo dobbiamo verificare che i voti di entrambi sono maggiori di 5 (quindi da 6 in poi va bene). Per questo utilizziamo la formula E(), che prenderà due condizioni come valori in ingresso:
- Voto primo studente >5
- Voto secondo studente >5
Se entrambi le condizioni si verificano, con l’uso della formula SE, sarà stampata a video (mostrata nello schermo) la stringa “PROMOSSI”, altrimenti sarà stampata a video la stringa “ALMENO UNO STUDENTE BOCCIATO”. Di seguito la formula completa con l’immagine delle due funzioni in azione.
=SE( E(B2>5; B3>5); “PROMOSSI”; “ALMENO UNO STUDENTE BOCCIATO”)
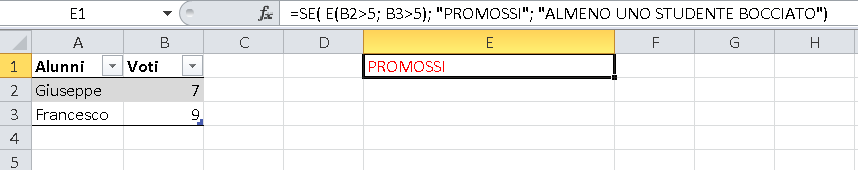
Funzione O (or logico)
La funzione O() è molto simile alle funzione E(). O() verifica se almeno una delle due condizioni è vera.
A differenza della funzione E(), in cui tutte due le condizioni devono essere vere per restituire VERO, nella funzione O() basta che solo una delle due condizioni sia vera, perché la funzione restituisca VERO. Se entrambi le condizioni sono false, la funzione restituirà FALSO.
Formula generale:
=O(condizione1 ; condizione2)
Esempio:
=O(A1>5 ; A2>5)
Per restituire come risultato VERO, una delle due celle (A1 o A2) deve essere >5.
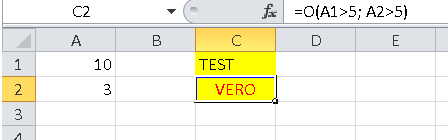
Come per la funzione E(), la funzione O() può essere usata in connubio con la funzione SE() vista in precedenza (rivedi il precedente paragrafo se non hai ben compreso di cosa sto parlando).
Funzione Sinistra
La formula Sinistra restituisce la parte sinistra di una stringa, in base al numero di caratteri specificato. Se il numero di caratteri del secondo argomento della formula è 10, allora la stringa in analisi sarà tagliata dopo i primi dieci caratteri e restituita.
= SINISTRA(testo, numero_caratteri_da_sinistra)
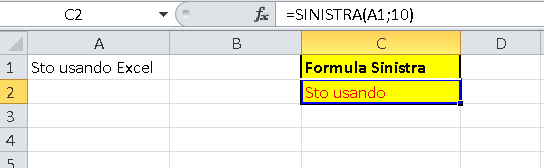
Funzione Destra
Restituisce la parte destra di una stringa, in base al numero di caratteri specificato come secondo argomento. La funzione inizia a contare da destra, il numero di caratteri che si vuole prelevare in una stringa.
==DESTRA(testo, numero_caratteri_da_destra)
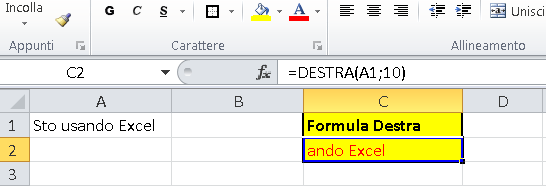
Formula Concatena
Questa formula non fa altro che unire due stringhe in una. Quindi se per esempio la prima stringa è “Ciao, “, e la seconda è “che fai?”, la stringa risultante sarà “Ciao, che fai?”.
La formula generale è:
=CONCATENA(stringa1; stringa2)
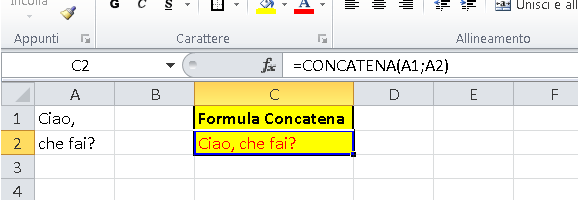
Funzione MAIUSC.INIZ
E’ la corrispondente della funzione PROPER dell’Excel in versione inglese. La formula in questione opera sui testi e converte la prima lettera di ogni parola di una frase in maiuscolo e tutte le altre in minuscolo. La funzione riceverà in ingresso l’indirizzo di una cella o una stringa. Vediamola in azione:
=MAIUSC.INIZ(C4)
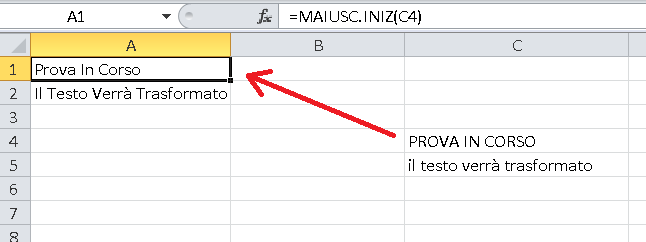
Come si vede nell’immagine, il testo della cella C4 viene modificato e inserito in A1.
Funzione MAIUSC
Se invece vogliamo trasformare tutto il testo in maiuscolo usiamo la formula MAIUSC. Questa viene usata con le stesse modalità della formula MAIUSC.INIZ, ma il risultato sarà diverso.
Quindi ad esempio, il testo “sto imparando excel”, con MAIUSC verrà trasformato in “STO IMPARANDO EXCEL”.
Funzione Casuale
Molti di voi avranno sentito parlare dei numeri random, cioè dei numeri casuali ottenuti da una funzione. Nello specifico la funzione CASUALE, restituisce un valore casuale che va da 0 a 1, quindi qualsiasi valore che va da 0 a 1.
Dove utilizzare questa funzione? Supponiamo che dobbiamo riempire una tabella vuota per fare dei test e questa tabella è costituita da migliaia di celle. In quel caso, ci potrebbe essere utile riempirla con dei valori a caso che possiamo ottenere tramite la formula CASUALE, con opportuni accorgimenti. Infatti se ci serve un valore che va da 0 a 10, basta che selezioniamo una cella e scriviamo nella barra della formula la seguente formula:
=CASUALE()*10
Ma cosa accade di preciso? La funzione CASUALE() ci restituirà un valore che va da 0 a 1 (Es.: 0,23455309), successivamente questo valore sarà moltiplicato per 10, quindi avremo come risultato 2,3455309. Quindi i risultati restituiti andranno da 0 a 10. Se invece vogliamo valori che vadano da 0 a 100 basterà scrivere:
=CASUALE()*100
Ecco un esempio nell’immagine sottostante:
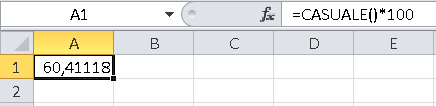
Da precisare che i valori saranno in virgola mobile, quindi con decimali diversi dallo zero e quindi non interi.
CASUALE.TRA
La funzione CASUALE.TRA, invece, è configurata in modo da ottenere un numero casuale compreso tra due numeri, ad esempio:
- un numero compreso tra 0 e 20;
- un numero compreso tra -10 a +10, con range che partono dai numeri negativi e arrivano a numeri positivi;
- un numero compreso tra -34 a 0, quindi quasi completamente negativi;
Se non capite il concetto di numero casuale è consigliabile fare riferimento prima alla funzione di sopra quindi leggersi il precedente paragrafo.
Vediamo un esempio della funzione:
=CASUALE.TRA(-100; 78)
Questa restituisce un valore a caso che va da -100 a +78.
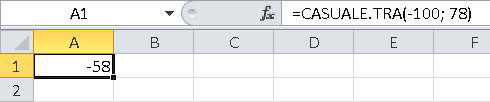
La formula generica di CASUALE.TRA è
CASUALE.TRA(minimo; massimo)
dove minimo e massimo sono gli estremi dell’intervallo da dove prendere i numeri, quindi si otterrà un numero che va da “minimo” a “massimo”.
Arrotonda
Nel caso in cui abbiamo un valore in virgola mobile o per essere più chiari un numero con decimali (Es.: 43,40505) e vogliamo farlo diventare un numero intero, arrotontandolo, possiamo utilizzare la funzione ARROTONDA di Excel.
La funzione generica è:
=ARROTONDA(num, num_cifre)
Dove num è il valore che si vuole arrotondare e num_cifre è il numero di cifre decimali scelte per l’arrotondamendo.
La funzione ARROTONDA prenderà il valore di una cella (o un numero) e lo trasformerà in intero. Quindi se, per esempio, nella cella A1 abbiamo il valore 3,490504 , applicando la formula arrotonda, avremo:
=ARROTONDA(A1, 0)
il risultato sarà uguale a:
3
quindi un valore intero. Se si guarda la funzione ci si accorge subito che A1 è il contenuto della cella A1, mentre 0 è il numero di cifre decimali scelte per l’arrotondamento, quindi nessuna. Si otterrà infatti un numero intero.
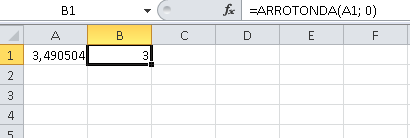
Come vengono fatti gli arrotondamenti?
Generalmente si arrotonda seguendo queste semplici regole:
- Se il numero decimale è minore di 5, si arrotonda per difetto (Es.: 5,4 diventa 5);
- Se il numero decimale è maggiore o uguale a 5, si arrotonda per eccesso (Es.: 5,5 diventa 6);
Come produrre valori casuali interi?
Supponiamo che con la funzione CASUALE precedente vogliamo produrre dei valori che sono degli interi, es.: 0, 1, 2, 3, …
In quel caso andremo ad utilizzare la funzione ARROTONDA sui valori decimali prodotti. Quindi per produrre dei numeri casuali interi la formula sarà:
=ARROTONDA(CASUALE()*100;0)

La formula soprastante opera nella seguente maniera:
- prende un numero casuale in virgola mobile da 0 a 1 (con decimali quindi);
- moltiplica il numero ottenuto per cento (in questo modo si otterranno numeri casuali che vanno da 0 a 100);
- dà il numero casuale ottenuto alla funzione ARRONTONDA;
- la funzione ARRONTONDA è impostata per arrotondare senza cifre decimali, infatti il secondo argomento di questa è 0;
- il risultato sarà un numero casuale che va da 0 a 100.
Conclusioni
Abbiamo visto le funzioni Excel più che potrebbero tornarci utili per svolgere compiti comuni. Generalmente queste sono le più importanti, quindi anche le più utilizzate. Ma la lista non finisce qui. Come mostrato all’inizio, ci sono ancora centinaia di funzioni che vogliono essere esplorate, e dunque sta a voi continuare la ricerca e lo studio in autonomia. Il consiglio che mi sento di darvi e quello di testare. Con un pò di pazienza, arriverete certamente alla soluzione.
Nota bene: per qualsiasi problema, commentante il post in basso oppure se volete una consulenza personalizzata, compilate il form nella pagina contattaci.


a volte necessita inserire in una tabella una data (es. un anno) relativa alla creazone di un oggetto (es. un documento). Per altri oggetti (documenti) invece la data assume la connotazione di un periodo (es.: ca. 50-52). Dovendo poi filtrare i documenti, oppure ordinarli, gli oggetti aventi la data di creazione come periodo, essendo un testo anziché un numero, vengono esclusi dalla valutazione ed accodati al nuovo elenco. Come possiamo far diventare il testo come valore numerico? Ovviamente il calcolo deve recepire i due valori “finestra”. Saluti
Ciao Mauro, non credo di aver capito completamente la tua domanda. Mi sembra che tu voglia convertire celle di tipo stringa/testo in tipo data in modo tale da effettuare un corretto filtraggio delle celle.
Per la conversione puoi utilizzare il comando “Formato Celle”, accessibile col tasto destro, oppure può usare la funzione data con dei parametri in ingresso da dichiarare correttamente. Esempio:
=DATA( SINISTRA( testo, 3), STRINGA.ESTRAI(testo,4,2), DESTRA(testo, 4))
o in Excel inglese
=DATE(LEFT(text,3),MID(text,4,2),RIGHT(text,4))
Spero ti sia utile. Se riscontri ancora dei problemi, contattami in privato tramite questa pagina, sarò lieto di aiutarti:
https://www.foglioexcel.com/contattaci/
come posso conteggiare in automatico un numero fisso che ho inserito in una cella che al momento in ogni operazione devo richiamare manualmente:
Esempio:
G2 comprende il mio numero fisso da conteggiare come segue:
G2-G3 -G2-G4-G2-G5-G2-G6 e cosi avanti
Vorrei la formula da inserire nella cella G3 che richiama sempre in automatico il G2 e cosi via per tutte le altre operazioni.
Grazie per quanto vorrà produrmi.
C. Licari
Salve. Se ho capito bene lei ha varie celle e vorrebbe sottrargli un valore contenuto in un’altra cella (G2)? Quindi in ogni cella inserire la formula cella -G2?
Come impostare la formula volendo calcolare una provvigione decrescente, faccio un esempio:
provvigioni per fatturato da 0 fino a 10.000€ 5%
” ” da 10.001 a 20.000 4%
” ” oltre 20.001 3%
calcolo provvigione per fatturato 17.000 € ?
calcolo provvigione per fatturato 50.000€ ?
Salve, può implementare tale meccanismo tramite la formula SE().
In particolare io userei tanti SE annidati in questa maniera:
SE( condizione1; valore_se_vero1; SE( condizione2; valore_se_vero2; valore_se_falso2 ))
Esempio:
=SE(A1<=10000; A1*5/100; SE(A1<=20000; A1*4/100; SE(A1>20000; A1*3/100)))
Buongiorno,
come ottengo un risultato in A2 con una percentuale di 4 e la somma di un dato fisso se in A1?
esempio: se in A1 digito 10 in A2 dovrebbe darmi 10 + 4% più il valore fisso che è 2,2.
Grazie per l’eventuale risposta.
Ciao Saverio, vai sulla cella su cui vuoi il risultato e scrivi:
= A1 + (A1*4)/ 100 + 2,2
Ciao, ho bisogno di sommare i valori in determinate celle facendo una discriminazione:
se i valori nelle celle sono 0, la somma sarà 0 (e va bene),
ma se le celle sono vuote o riportano testo (es “na”), il risultato della somma sarà comunque 0.
Avrei bisogno che il sistema mi restituisse del testo (es “na” )come risultato, nel caso in cui la somma di tutte le mie celle fosse diversa da un numero….è possibile?
devo distingure lo 0 di una somma numerica da uno 0 dato da una assenza completa di valori da sommare
Io utilizzerei la funzione TIPO() e la funzione SE(). Credo che per il lavoro che devi fare tu queste due possano bastare. Se riscontri ulteriori problemi, contattami in privato.
Come posso fare per prendere i valori di una colonna con un determinato codice e sommarli?
Faccio un esempio: se ho la colonna A dove riporto i codici di una categoria e nella colonna B gli importi , esiste una formula con la quale si può riportare nella cella C1 la somma degli importi che trova in B associati al codice 4 che trova nella colonna A; nella cella C2 la somma degli importi che trova nella colonna B associati a codice 1 etc…?
Ho provato con la funzione somma.se ma non riesco a svilupparla..
Grazie
Roberta
COLONNA A COLONNA B COLONNA C
1 € 100,00
4 € 20,00
4 € 55,00
3 € 65,00
2 € 36,00
1 € 25,00
2 € 85,00
Come tu stesso dicevi, un formula applicabile potrebbe essere somma.se.
Per sommare gli importi contrassegnati con 1 puoi fare così: =somma.se(A1:A7, 1, B1:B7)
Salve, come faccio ha tenere lo storico di dati di una colonna in cui ho la somma di altre colonne anche se aggiungo o tolgo dalle colonne di riferimento? Grazie
grazie per questo sito chiaro ed esaustivo
finalmente riesco a capiere ed usare le funzioni
bUONASERA
COME CALCOLO UNA FUNZIONE DEL TIPO “SOMMA DI CELLE”/COSTANTE?
GRAZIE
PAOLO
Prova così:
se la costante si trova nella cella B1 e le celle da sommare sono nell’intervallo A1:A10 puoi scrivere = somma(A1:A10)/B1
buongiorno, ho bisogno di sapere quale formula usare se da una colonna di testo e una di valori (foglio1) devo riportare in altro foglio (foglio2) tutti i lavori corrispondenti che risultano inseriti nel primo foglio. es:
foglio1 : colonna A1 rossi dario colona A2 150
colonna A1 verde luigi colonna A2 150
colonna A1 grigio antonio colonna A2 0 e cosi via, nel
foglio 2 voglio evidenziare tutti i nominativi che non hanno e il pagamento in questo caso dovrei evidenziare nel foglio 2 solo grigio antonio che nella colonna A2 e pari a zero. spero di essere stato chiaro. Grazie