Come probabilmente sai, una cella in Excel, può contenere sia un numero ma anche un formato. Il formato delle celle nei fogli di calcolo ci permettono di renderli più belli e funzionali.
Dopo aver implementato il vostro bel foglio di calcolo potreste volerlo rendere più accattivante. Sicuramente avrete visto celle colorate o con font particolari nel fogli Excel creati dal vostro collega di lavoro.
In questo articolo analizzeremo più da vicino, sia come impostare il formato delle celle, sia come il formato può essere cancellato e impostato in modo tale che sia mutevole a seconda che del valore contenuto nella cella.
Una funzione molto interessante su Excel è infatti la formattazione condizionale, funzione che ci consente di cambiare il colore di una cella a seconda del valore che contiene. Una funzione davvero interessante, che cambierà la forma e la leggibilità dei vostri fogli di calcolo!
La scoprirete solo se leggerete fino in fondo.
Bene, è ora di generare un po’ di colore cambiando il formato delle celle nei nostri fogli di calcolo. Vediamo più in dettaglio di cosa si tratta.
Indice
A cosa serve il formato di una cella?
Il formato delle celle serve a dare a queste delle impostazioni particolari, che aiutano l’utente a distinguerle dalle altre celle presenti nel foglio Excel.
Per esempio possiamo impostare il formato in modo tale che abbia un colore diverso.
Oppure un’opzione leggermente più complessa consiste nell’inserire un particolare tipo di formato che permette alla cella di colorarsi quando il valore in essa è, per esempio, maggiore di 10.
Dopo aver selezionato la cella, andiamo su Home > Carattere > Colori Tema e selezioniamo il colore che ci interessa.
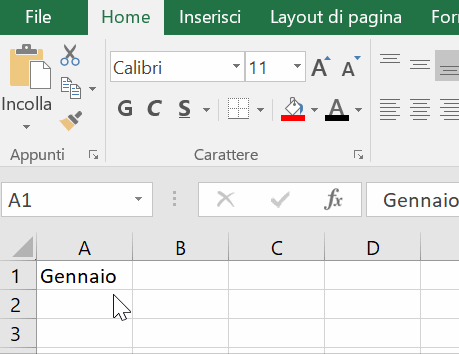
Cancellare il formato di una cella
Se vogliamo portare quella cella allo stato originale, cioè bianca, dobbiamo muoverci nella seguente maniera:
Dopo aver selezionato la cella, sempre nella schermata Home, andiamo su Modifica e clicchiamo il tasto Cancella. Si aprirà un menù a tendina con il comando Cancella Formati. Cliccando su quel tasto ci accorgeremo di come il formato della nostra cella ritorna allo stato originale.
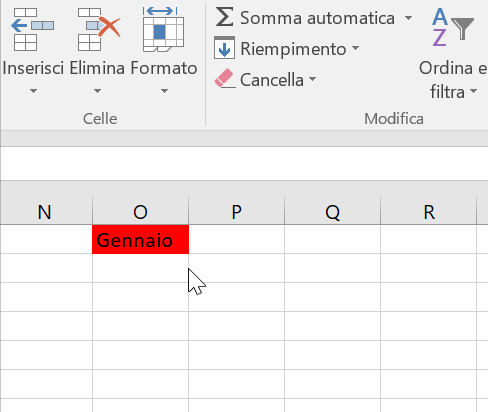
La formattazione condizionale
Immaginate di avere un foglio di calcolo in cui avete memorizzato tutti i guadagni e le perdite per l’anno in corso in una colonna a vostro piacimento.
Sicuramente avrete degli ingressi, che sono delle voci in positivo per la vostra azienda. Con molta probabilità avrete anche delle perdite, che possono essere dei prodotti non venduti o delle spese impreviste, per esempio.
Una funzione davvero utile in Excel, è la formattazione condizionale, funzione che ci consente di segnare, per esempio, in verde tutte le entrate positive, e in rosso tutte le celle che contengono valori negativi.
Per esempio, con la formattazione condizionale si potrà chiedere a Excel quanto segue:
Se il contenuto della cella è un valore positivo, colora la cella di verde. Se il contenuto della cella è un colore negativo, colora la cella di rosso.
Vediamo in dettaglio come si fa.
Nell’esempio che stiamo per fare, ho presupposto di avere una tabella che memorizza le Entrate/Uscite mensili.
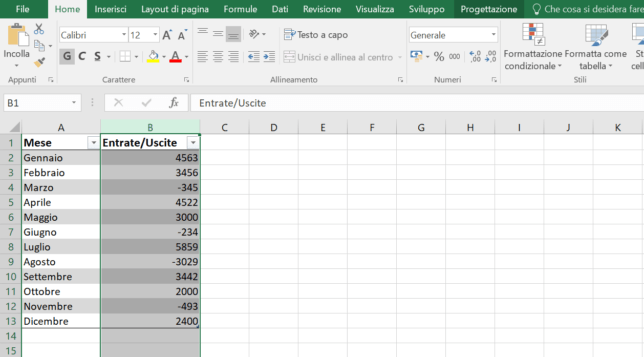
Come si può ben vedere, è presente una colonna, che nella foto viene selezionata, in cui sono memorizzati dei valori, alcuni di questi positivi, altri invece negativi.
Questo perché, come abbiamo detto, quelli positivi sono entrate per l’azienda, quelli negativi sono uscite.
Fin qui, dunque, tutto bene. Ma c’è una cosa che potrebbe essere sistemata.
Le mensilità in perdita, cioè quelle con valori negativi, a una prima occhiata non si distinguono bene dal resto dei dati.
Cosa facciamo allora?
Come dicevamo, coloriamo di verde le celle con valori positivi e di rosso le celle con valori negativi. Questo è possibile cambiando la formattazione delle celle, e nello specifico usando la formattazione condizionale.
Una domanda sorge spontanea. Dobbiamo colorare le celle una per una?
La risposta è NO. A quel punto si perderebbe il vantaggio dell’automatizzazione di Excel.
Infatti la cosa da fare è quella di andare a selezionare le celle di interesse e dare l’impostazione automatica tramite questo pulsante.
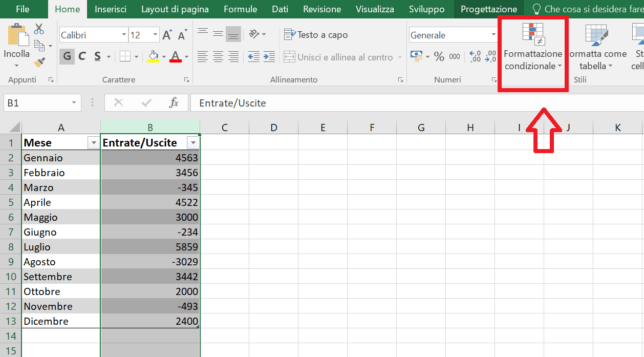
Dopo aver selezionato le celle che vogliamo formattare possiamo dunque cliccare su:
Home >> Formattazione Condizionale
E finalmente ci apparirà questa schermata:
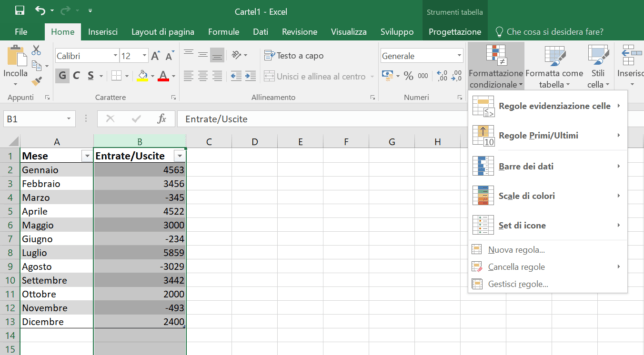
Clicchiamo su Regole evidenziazione celle e ci apparirà questa schermata:
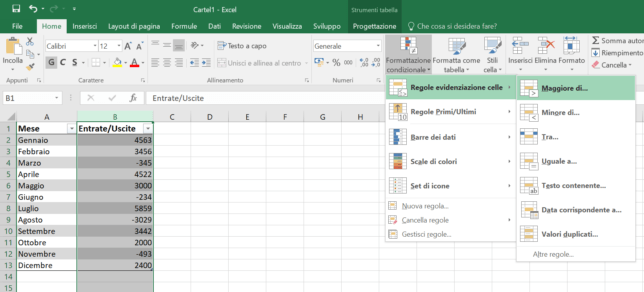
Infine clicchiamo su Maggiore di..
Conclusione
Adesso che siamo arrivati nella parte finale dell’articolo, avete certamente imparato a cosa servono i formati, ma ancor di più, come rendere il vostro foglio di calcolo pulito e bianco, cancellando quelle ridondanze di colori o impostazioni varie sulle celle, che talvolta se presenti dove non devono essere, possono essere brutti a vedersi.

