CERCA.VERT è una funzione di Excel usata per cercare un dato su una colonna e restituire un valore presente sulla stessa riga ma in una colonna diversa.
La funzione supporta la corrispondenza approssimativa ed esatta e caratteri jolly (*?) per cercare le corrispondenze parziali.
Indice
Corrispondenza esatta
Con la corrispondenza esatta cercheremo un valore sulla colonna più a sinistra di una tabella (o matrice di celle) e restituiremo un valore presente su una colonna più a destra.
Data la matrice di celle a sinistra, vogliamo cercare il numero di scrivanie.
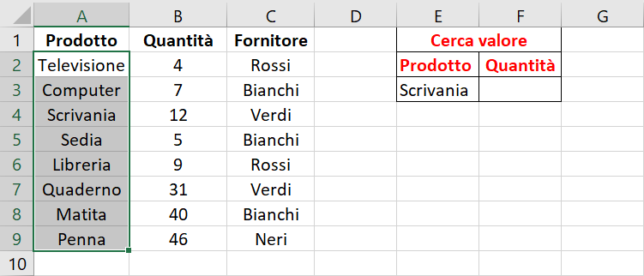
La ricerca avverrà sulla colonna Prodotto e quella che verrà selezionata sarà la riga corrispondente a Scrivania. Di quest’ultima sarà isolato il valore presente sulla seconda colonna, corrispondente alla colonna B, colonna che sarà settata da noi nella formula.
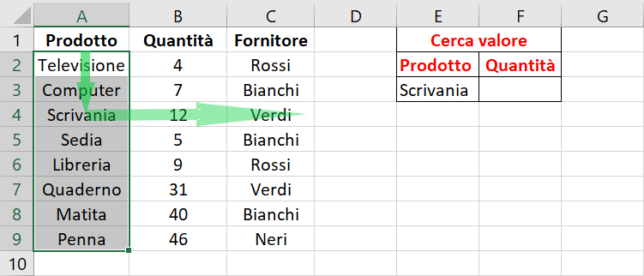
Per implementare il cerca verticale andiamo sotto Quantità, sulla cella F3, e digitiamo =CERCA.VERT. Il primo parametro che daremo alla formula sarà il valore da cercare, presente sulla cella E3.
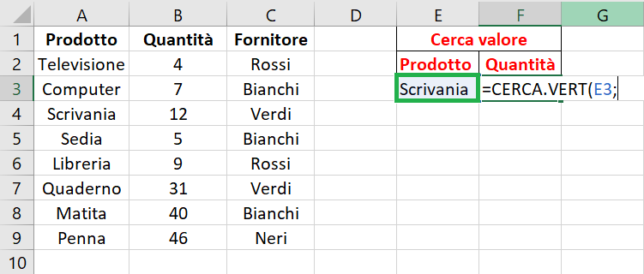
Selezioniamo l’intera matrice per indicare ad Excel l’intervallo di valori sui quali vogliamo effettuare la ricerca e dopo premiamo punto e virgola. Bisogna considerare che il CERCA.VERT effettuerà la ricerca sulla prima colonna della matrice inserita come secondo argomento nella funzione.
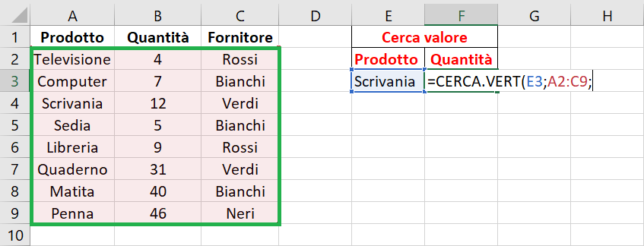
Adesso inseriamo il numero di colonna della matrice di celle scelte dalla quale la funzione CERCA.VERT dovrà prendere il valore di nostro interesse e visualizzarlo. Nel nostro caso vogliamo visualizzare la quantità di scrivanie, quindi dovremo selezionare la colonna Quantità che corrisponde alla colonna 2.
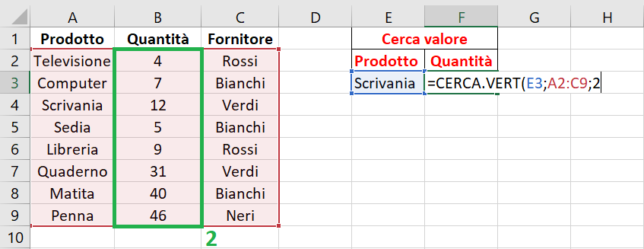
L’ultimo parametro da inserire nella nostra funzione è FALSO. Questo valore sta ad indicare che cerchiamo una corrispondenza esatta, cioè un valore che sia esattamente quello cercato.
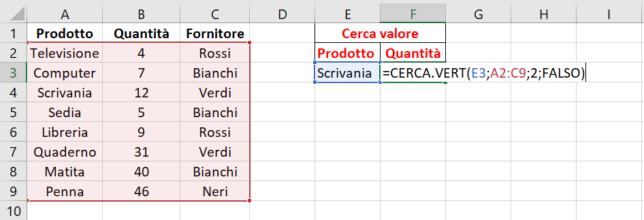
Chiudiamo le parentesi e premiamo Invio, il valore ottenuto corrisponde a quello cercato.
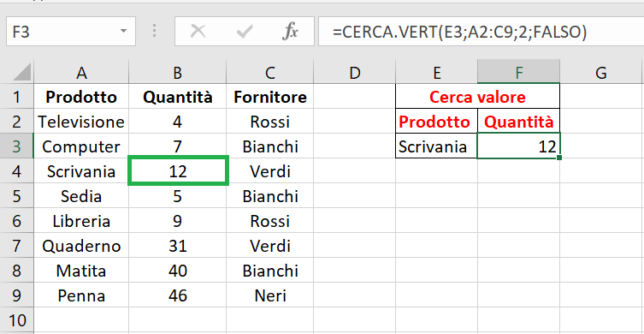
Corrispondenza approssimativa
Mentre nel CERCA.VERT impostando l’ultimo parametro a FALSO decidiamo di cercare una corrispondenza esatta, impostandolo a VERO decidiamo di cercare una corrispondenza approssimativa in una tabella.
Una corrispondenza approssimativa è il valore che più si avvicina al valore cercato.
Data una lista ordinata di elementi, che in questo caso rappresenta pesi e prodotti, volendo cercare il prodotto partendo dal peso, possiamo provare a cercare il numero che più si avvicina alla nostra ricerca.
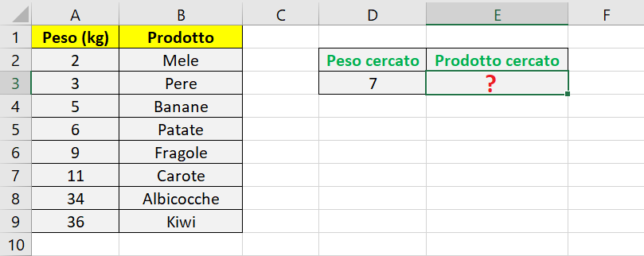
Per farlo possiamo provare a cercare la corrispondenza approssimativa che restituirà il valore immediatamente più piccolo del valore da noi cercato.

Provando a cercare 7 nella prima colonna, il CERCA.VERT non troverà questo valore. Quindi selezionerà la riga corrispondente al peso 6. Il prodotto presente in quella riga, nella colonna due, sarà Patate.
Prima corrispondenza
Cosa accade nel caso in cui nella colonna di ricerca abbiamo due valori ripetuti? La risposta è che verrà restituita la prima corrispondenza, cioè il primo valore che la funzione cerca verticale troverà.
Nell’esempio seguente abbiamo aggiunto un’altra riga con il prodotto scrivania.
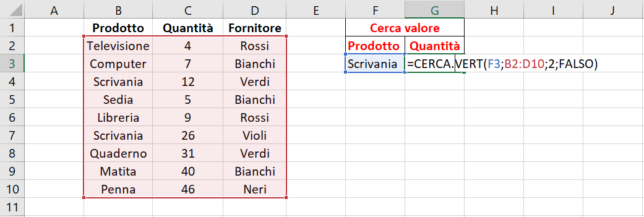
La funzione CERCA.VERT comincerà a cercare sulla colonna più a sinistra Prodotto e scendendo verso il basso troverà due corrispondenze, 1 e 2 nell’immagine.
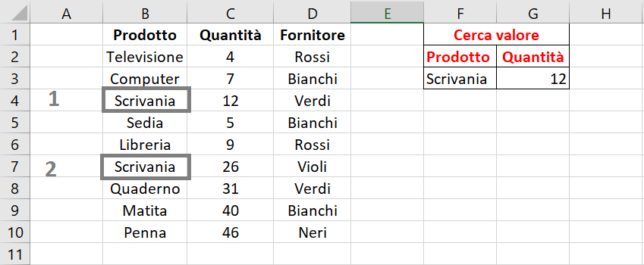
La funzione restituirà però solo la prima scartando la seconda.
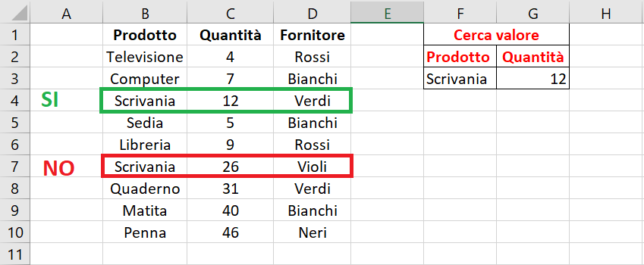
Il risultato finale è possibile vederlo nella cella G3 ed è 12, cioè il valore trovato nella seconda colonna corrispondente alla prima corrispondenza travata sulla prima colonna.
Non è case sensitive
Il cerca verticale non è case sensitive, quindi non fa distinzione tra minuscole o maiuscole.
Lo vediamo nel nostro esempio in cui stavolta cerchiamo il termine SEDIA, scritto in maiuscolo, nella colonna più a sinistra (Prodotto).
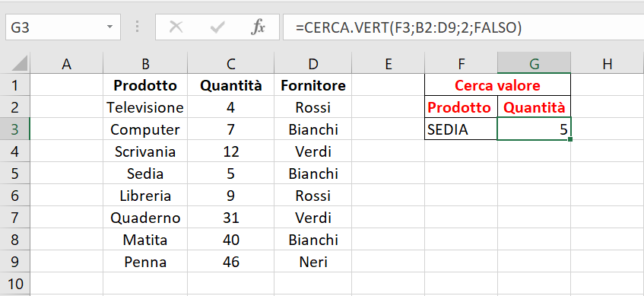
Il termine cercato non esiste in maiuscolo nella colonna Prodotto, nonostante ciò viene selezionato il termine in minuscolo e visualizzato nella nostra query (interrogazione) il valore di Quantità corrispondente, che in questo caso è 5.
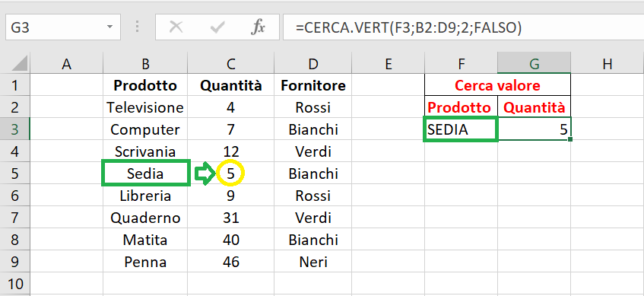
Nessuna corrispondenza
Ed ecco cosa accade quando il valore cercato non è presente nella colonna più a sinistra dell’area selezionata. In tal caso Excel visualizzerà il valore #N/D che sta ad indicare che qualcosa non può essere trovato o non è disponibile.
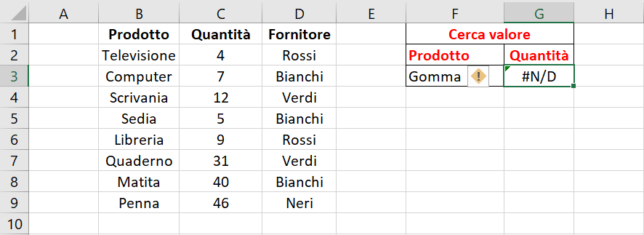
Nel nostro caso cerchiamo la corrispondenza esatta Gomma, che purtroppo non è disponibile, quindi la funzione CERCA.VERT non ci restituirà neanche la corrispondente Quantità.
CERCA.VERT con più condizioni
Come potremmo fare a cercare un valore che rispetta due condizioni?
Nel nostro esempio cerchiamo la quantità corrispondente a uno specifico prodotto e fornitore. Il cerca verticale non consente di cercare due valori su due colonne diverse, bisogna quindi usare un escamotage avvalendosi dell’uso di altre funzioni, nello specifico la funzione INDICE e CONFRONTA.

Tali formule, usate nella versione matriciale, operano in questa maniera: la funzione CONFRONTA restituisce il numero di riga e quest’ultimo è usato dalla funzione INDICE per restituire il valore cercato della colonna Quantità.
Cerca Vert in Inglese
Nella versione inglese di Excel la formula cerca verticale si chiama VLOOKUP.
Sintassi in inglese:
VLOOKUP (lookup_value, table_array, col_index_num, [range_lookup])
Sintassi in italiano:
CERCA.VERT (valore; matrice_tabella; indice; [intervallo])
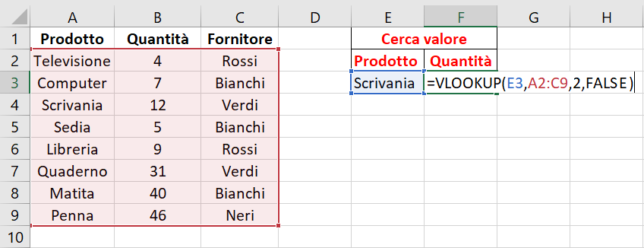
Il nostro esempio nella versione inglese di Excel. Come vedete i parametri passati alla funzione non variano.
CERCA.X
Nelle ultime versioni di Excel è possibile usare la funzione CERCA.X al posto di CERCA.VERT. La funzione è più semplice da usare ed ha qualche funzionalità in più, per esempio è possibile specificare la modalità di ricerca in modo da ricercare a partire dall’ultimo elemento di una colonna.
Inoltre mentre nel CERCA.VERT la colonna su cui cercare si trova all’estrema sinistra, nel CERCA.X si può scegliere la colonna di ricerca, funzione che risulta particolarmente utile.
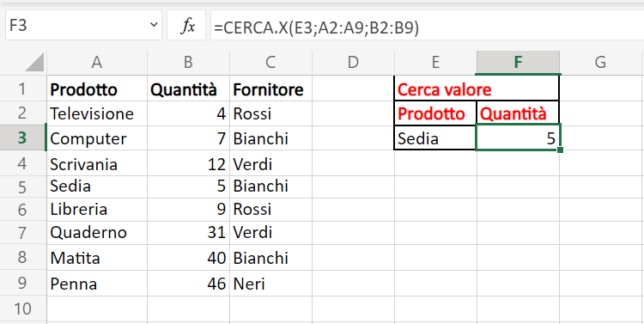
Abbiamo specificato il valore da ricercare nel primo parametro, la colonna su cui effettuare la ricerca e la colonna da cui prelevare il corrispondente valore da restituire.

